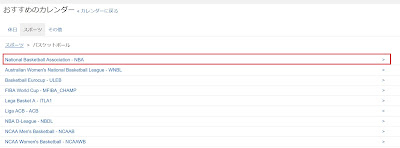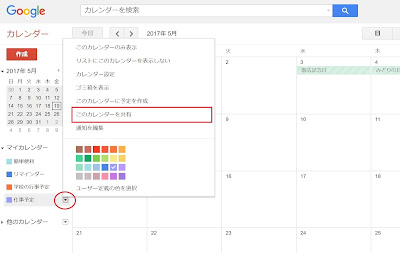年ビューを表示する
2017年5月31日水曜日
簡単で便利なGoogleカレンダーの情報、「年間カレンダー」を表示するやり方
2017年5月29日月曜日
簡単で便利なGoogleカレンダーの情報、カレンダーに祝日を表示するやり方
Googleカレンダーの初期設定では日本の祝日が表示されませんが、簡単な設定を行うことで、カレンダーに祝日を表示することができます。また、Googleカレンダーは日本以外の、国の祝日を表示することができ便利です。
2017年5月27日土曜日
2017年5月26日金曜日
簡単で便利なGoogleカレンダーの情報、Googleカレンダーにスポーツチームの試合日程を表示するやり方
自分の応援しているスポーツチームの次の試合を一括登録し、簡単に自分の管理しているスケジュールに勝手に表示される便利な機能があります。登録できるのは、日本のプロ野球やJリーグ、クリケット、サッカー、バスケットボール、フットボール、ホッケー、ラクビーなど、海外のスポーツチームにも対応しています。
スポーツチームの試合日程を登録する
画面左側の他のカレンダーの▼をクリック、おすすめのカレンダーを検索をクリックします。
スポーツをクリックし、スポーツの種類をクリックします。
登録したいチームが所属する、スポーツ団体をクリックします。
チーム一覧が表示されるので、登録したいチームの右側にある登録をクリックすると、チームの試合日程がカレンダーに表示されます。
追記
スポーツだけではなく、休日には様々な宗教の休日や国の祝日、ヘブライカレンダー、月の満ち欠けカレンダーなどを表示することができるので興味があるカレンダーを追加して自分だけのオリジナルカレンダーを作成出来ます。
2017年5月24日水曜日
簡単で便利なGoogleカレンダーの情報、週の開始日を変更するやり方
Googleカレンダーでは、週の開始日を土曜日、日曜日、月曜日の中から選択して設定することができ、その設定に応じたカレンダー表示に簡単に切り替えることができ便利です。初期設定では、開始日は日曜日になっています。例えばお店のシフト表示では月曜日から表示した方が見やすいので、必要に応じて設定を変更しましょう。
週の開始日を月曜日に変える
2017年5月20日土曜日
簡単で便利なGoogleカレンダーの情報、予定にゲストを招待するやり方
ほかのユーザーに招待状メールで通知して、予定に参加するか否かを確認することができます。招待状の返事はカレンダーから確認できるので、会議を開催するときや会社の飲み会の幹事をするときなどに便利な機能です。
予定にゲストを招待する
ゲストを招待したい予定をクリックし、編集をクリックします。
ゲストを追加のボックスに、招待するゲストのメールアドレスを入力し、保存をクリックします。この手順を繰り返すと、複数のゲストを招待できます。
招待状を送信しますか?画面が表示されるので送信をクリックします。
招待状メールで予定を追加する
2017年5月19日金曜日
簡単で便利なGoogleカレンダーの情報、グループでカレンダーを共有するやり方
Googleカレンダーでは、カレンダーを家族や友達、会社の同僚など自分以外のユーザーと共有することができます。グループでカレンダーを共有することで、同じ予定を複数のメンバーが閲覧・編集できるようになります。
ほかのユーザーとカレンダーを共有する
共有するカレンダーの▼をクリックし、このカレンダーを共有をクリックします。
共有するユーザーのメールアドレスを入力し、権限設定の▼をクリックし、権限を選択ここでは閲覧権限し、ユーザーを追加をクリックします。
追加したユーザーのアドレスが表示されます。保存をクリックします。
追加したユーザーがGoogleカレンダーを使用していない場合は「招待」ダイアログが表示されるので、招待をクリックします。
共有されたユーザーは、画面左側の他のカレンダーに共有されたカレンダー名が表示され、予定が反映されます。
追加したユーザーのアドレスが表示されます。保存をクリックします。
追加したユーザーがGoogleカレンダーを使用していない場合は「招待」ダイアログが表示されるので、招待をクリックします。
追加するユーザーにメールが送信され、相手が招待を受け入れるとカレンダーが共有されます。
共有された予定を利用する
ほかのユーザーのカレンダーを共有した場合、与えられた権限によってできることが異なります。予定の変更や共有の追加まで可能な場合は、カレンダーの所有者と変わらない形で予定を利用できます。また、共有しているカレンダーの予定を自分のカレンダーにも書き込んでおきたいときは、マイカレンダーにコピーを使って予定をコピーしておくと便利です。
2017年5月17日水曜日
簡単で便利なGoogleカレンダーの情報、画面右に次の予定を表示するやり方
Googleカレンダーでは、登録されている次の予定の内容と開始までの時間を、次の予定として画面に表示することができます。1日に複数の予定を登録している場合などに便利な機能です。
次の予定を表示する
2017年5月15日月曜日
簡単で便利なGoogleカレンダーの情報、予定の通知のデフォルト設定を変更するやり方
通知機能を設定する
カレンダーの画面で右上の歯車アイコンをクリックして設定をクリックします。
左上のカレンダーをクリックし、変更したいカレンダーの通知を編集をクリックします。
デフォルトの通知方法で通知方法と通知するタイミングを指定します。複数の通知を指定する場所は、通知を追加をクリックして登録します。保存をクリックします。以降、時間を指定して予定を登録すると、ここで設定した通知方法が反映されます。
2017年5月13日土曜日
簡単で便利なGoogleカレンダーの情報、スケジュールを事前に通知するやり方
Googleカレンダーに登録してある予定は、忘れないように事前に通知させることができます。メールで送信するか画面上にポップアップ通知表示するかを選択できます。ポップアップ通知表示は、Webプラウザー上でGoogleカレンダーを開いている場合のみ、表示されます。
スケジュールの通知機能を使う
カレンダーを表示して、通知したい予定をクリックし、編集をクリックします。
終日のチェック☑を外して時間を指定します。
通知方法は、メールかポップアップ通知かを指定します。タイミングを指定します。ここでは、予定の30分前に通知されるようにしています。通知を追加をクリックすると、複数回の通知を設定することができます。最後に保存をクリックします。
メールとポップアップ通知表示
通知方法がメールの場合はGoogleアカウントのGmailに通知メールが送信されます。ポップアップ通知の場合はGoogleカレンダーを表示しているときにポップアップが表示されます。
2017年5月12日金曜日
簡単で便利なGoogleカレンダーの情報、予定を種類ごとに色分けして登録するやり方
予定の数が増えてくると、予定の内容が分かりにくくなってきます。そこで予定の種類を色分けしましょう。プライベートは青、仕事の会議は赤のように設定すると、わかりやすくなります。
登録した予定をクリックして、編集をクリックします。
予定の色から設定したい色をクリックし、保存をクリックします。
予定に色が付きました。
2017年5月10日水曜日
簡単で便利なGoogleカレンダーの情報、リマインダーでやるべき予定を登録するやり方
Googleカレンダーでは、やらなければならないこと、期日までに行うべきタスクなどをリマインダーとして簡単に予定に登録することができます。指定した日時になるとポップアップ画面で通知されるので非常に便利です。
リマインダーを登録したい日をクリックし、リマインダーをクリックします。
リマインダーを登録するダイアログ画面が表示されるので、リマインダーの内容を入力します。
終日のチェック☑を外し、リマインダーを開始する日付や時間を指定します。
繰り返しにチェック☑を付け、リマインダーの頻度や終了日を指定し完了をクリックします。
確認画面で確認し、作成をクリックします。
リマインダーが登録されました。
リマインダーを登録すると、設定した頻度や終了日にもとづいて、繰り返し通知が表示されます。リマインダーを終了するには、登録したリマインダーをクリックして、削除または完了とするをクリックします。
リマインダーが完了した日にタスクが消されます。
登録:
投稿 (Atom)